If you have issues using Amalgam in Google Sheets, the issue is often related to conflicting logins. This can manifest as either being unable to log into the plugin (after installing it), or being unable to install the plugin.
Understanding Conflicting Logins
Conflicting Google account logins occur when users have multiple Google accounts and inadvertently switch between them while using Google Workspace. This can lead to confusion, especially when trying to access and utilize Google Workspace plugins.
Google relies on permissions granted by the user when first installing the plugin When a user is logged into the wrong Google account or switches between accounts frequently, it means Google thinks that it no longer has those permissions, and is thus unable to access any of the necessary data.
Issues Caused by Conflicting Logins: Conflicting logins can result in several issues when using Google Workspace plugins:
- Permissions and Access Problems: Users may not have the necessary permissions to access and use certain plugins, leading to restricted functionality. This can include ugly errors when trying to install the plugin for the first time.
- Data Discrepancies: Conflicting logins can cause data discrepancies, as data may be saved to the wrong Google account or workspace, making it difficult to track and manage.
- Plugin Errors: Frequent account switches can trigger errors within plugins, preventing them from working correctly and causing disruptions in workflow. Most frequently this involves ever login attempt coming back with errors
Potential Resolutions
To resolve conflicts with Google account logins and ensure smooth operation of Google Workspace plugins, follow these steps:
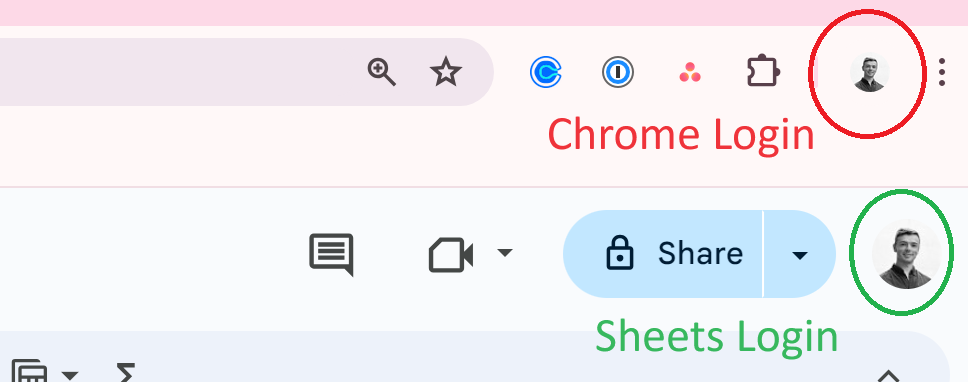
- Make Sure the Browser and Sheets Accounts Match: if using Chrome or similar browsers, you may be logged into your browser itself with a Google account. If this account is not the same as the account you are using to edit the file (i.e. the account image showing in the top right corner of the file editor), you may have conflicting account issues.
- Incognito Mode: Using the browser’s incognito mode to temporarily open a new session without any existing logins allows users to log in with the correct Google account. This may be only temporarily necessary for an installation, or it may be a long-term solution if your job requires a lot of account switching
- Log Out and Log In: It’s simple, but you can log out of all Google accounts and then log in with the correct account associated with your organization’s Google Workspace.
- Browser Profiles: Use browser profiles to separate personal and work Google accounts, ensuring that each profile is associated with the correct Google Workspace account.
- Clear Cache and Cookies: If issues persist, clear browser cache and cookies, as these may contain conflicting login information.